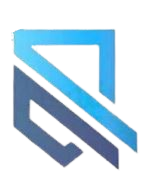Installation guide for Bitdefender GravityZone (Cloud Solution) in kenya
To install Bitdefender GravityZone Cloud Solution, follow this step-by-step guide. GravityZone is a cloud-based security solution that helps businesses secure their endpoints. It provides centralized management of security policies, threat prevention, and detailed reports.
Step 1: Sign Up and Access GravityZone
- Create an account:
- Visit the Bitdefender GravityZone Cloud Solution page and sign up for a trial or purchase a plan.
- After purchasing, you will receive an email with login credentials for the GravityZone Console.
- Access the GravityZone Console:
- Log in to the GravityZone Console by navigating to paleankenya
- Enter your credentials to access the console and start the installation process.
Step 2: Set Up Your GravityZone Environment
- Create an Organization:
- Once logged in, you’ll need to create your organization.
- Navigate to Organization in the console, and then click Add Organization. Fill out the necessary details (organization name, email, etc.).
- Create a Deployment Package:
- Go to Policies & Deployment on the left menu.
- Click Deployment under this section.
- Click Create Deployment Package to generate a custom package tailored to your deployment needs (endpoint agents, installation files, etc.).
- Choose the type of deployment (Windows, Mac, or Linux) and customize options as needed (such as using an endpoint installer, protection settings, etc.).
- Download the deployment package once it’s generated.
Step 3: Install Endpoint Agents on Devices
- Windows Installation:
- If deploying to a Windows machine, download the installer from the GravityZone console.
- Run the installer on the target system. The installation will be automatic, and the system will be connected to the GravityZone management console.
- Mac Installation:
- Download the Mac installer from the GravityZone Console.
- Open the downloaded
.dmgfile and follow the on-screen instructions to install the agent on macOS.
- Linux Installation:
- Download the Linux installer from the GravityZone console.
- For Linux, follow the detailed instructions specific to your Linux distribution provided in the GravityZone documentation. This often involves running commands via terminal.
- Mobile Device Installation (optional):
- If using mobile protection (for Android or iOS), download the mobile security app from the respective app store and follow the instructions to register the device.
Step 4: Configure Protection Policies
- Create Protection Policies:
- In the GravityZone Console, navigate to Policies & Deployment > Policies.
- Create a new policy or edit an existing one to apply security settings such as anti-malware, firewall rules, device control, encryption, and more.
- Policies can be assigned to groups of endpoints, so you can tailor security settings per department or device type.
- Assign Policies:
- Once your policies are created, assign them to the appropriate endpoints or groups.
- You can create groups based on different criteria (e.g., by device type, department, or location) and apply tailored security policies.
Step 5: Monitor and Manage Security
- Monitor Devices:
- In the GravityZone Console, navigate to the Devices tab to see a list of all installed endpoints.
- You can view real-time status, identify any threats, and check reports for each device.
- Respond to Threats:
- GravityZone provides automated threat detection and mitigation. When a threat is detected, you will receive alerts.
- Use the Events tab in the console to review and respond to security events.
Step 6: Update and Maintain
- Regular Updates:
- Bitdefender GravityZone updates automatically to stay on top of new threats and improve functionality.
- You can configure the system to check for updates at regular intervals.
- Additional Features:
- GravityZone offers other features like patch management, vulnerability scanning, and web filtering. Enable and configure these features from the console to enhance your system’s security.
Documentation and Support
- If you run into any issues during installation, Bitdefender provides comprehensive documentation and technical support for troubleshooting.
By following these steps, you should have your Bitdefender GravityZone Cloud Solution set up and your devices protected effectively.
Bitdefender GravityZone Business Security distributors in kenya, Bitdefender GravityZone Business Securitypartner in kenya,uganda,
Tanzania,Baragoi,Bungoma,Busia,
Butere,Dadaab,Diani Beach,Eldoret,
Emali,Embu,Garissa,Gede,HolaHoma Bay,Isiolo,
Kitui,Kibwezi,Kajiado,Kakamega,Kakuma,Kapenguria,
Kericho,Keroka,Kiambu,Kilifi,Kisii,Kisumu,Lamu,Langata,
Litein,Lodwar,Lokichoggio,Londiani,Loyangalani,Machakos,
Makindu,Malindi,Mandera,Maralal,Marsabit,Meru,Mombasa,
Moyale,Mumias,Muranga,Mutomo,Nairobi,Naivasha,Nakuru,Namanga,
Nanyuki,Naro Moru,Narok,Nyahururu,Nyeri,Ruiru,Shimoni,Takaungu,
Thika,Vihiga,Voi,ajir,Watamu,Webuye,Wote,WundanyiKenya,Nairobi,
mombasa,Karen ,muthaiga,yaya,lavington,runda,kiambu,ruaka,kinoo,uthiru,
limuri,kikuyu,ongata rongai,keseriani,syiokimau,Athiriver,kitengera south c
1. From the side panel, click App Center > Bitdefender > Manage Bitdefender.
2. Enter your email address and password and click Next.
Ensure you are using one of the supported browsers:
- Internet Explorer 8 and above
- Mozilla Firefox 8 and above
- Google Chrome 15 and above
- Safari 4 and above
3. Once logged into the Bitdefender GravityZone cloud console, you will be promoted with the Essential Steps guide that provides the steps of setting up Bitdefender cloud security on your endpoints.
You can perform a local installation on the machine you are using at that moment through the Install on this computer now button or Send email invites for multiple installs.
In case you checked “Don’t show again” when first activating Bitdefender and you are no longer seeing the Essentials Steps screen, to install the client on an endpoint, you have to create an installation package in Network > Packages page from Control Center, then download it and run it manually on the target endpoint.
1. To create, go to Network > Packages > Add
2. On the New Endpoint Package page, enter a name for the package, select the relevant modules and click on Save.
Recommendation: Selecting Power User is a good option to troubleshoot issues and policies. Also, keep in mind that checking Scan before installation will delay the installation.
3. One way of installing BEST on computers is to download the full package as per computer requirements.
Or you can send a download link to the user by clicking on Send download links. Enter the email address of the user you need to send the download link to and click on Send.
Note: Use ; (semicolon) on your keyboard to close the email link.
Important Note: For further information on troubleshooting the Bitdefender platform, please contact Bitdefender support